What Controllers Work With Minecraft Windows 10
Even though Minecraft Java doesn't back up controllers by default, there is still means to connect a controller to Minecraft.
The Bedrock Edition does have some support only if you are looking into how to play Minecraft with controller on pc so we are here to help you!
Regarldess if you want to use a Xbox controller, PS4, PS5, or whatsoever other that you like, there is a style to set up it upwardly.
The basic steps on setting up a controller to play Minecraft Java on PC are:
- Connect your controller to your PC
- Enter big-picture manner in Steam
- Create a controller configuration shortcut via Minecraft
- Map your preferred buttons.
- Launch Minecraft and play!
If that sounds kind of complicated, don't worry because all of that is about to be broken down into easy-to-follow instructions.
If you lot're ready to learn how to connect a controller to Minecraft pc, go ready to be creative!
Connecting a Controller to Minecraft PC Step-past-Step
i. Connect Controller
To play Minecraft on your PC, you tin employ almost whatever controller whether it'southward Xbox 360, Xbox One, Playstation 3 or 4, or even a Nintendo Switch Pro. Most people use a wireless controller via bluetooth, but you have the selection to plug a wired i into a USB port.
If you don't have a controller for PC check out our reviews for the best controller for Minecraft in PC.
ii. Fourth dimension to Steam
The outset thing you'll want to practice is install the Steam application on your computer and open it, because Steam is how you lot'll be able to map your controller layout. Once information technology's open, detect the "Library" tab at the pinnacle.
At the bottom left of the screen you should come across "add together a game." Clicking that will bring upward a menu, so select "add a non-steam game." For most people, Minecraft will be in the list of applications that pops upward but if information technology doesn't don't worry.
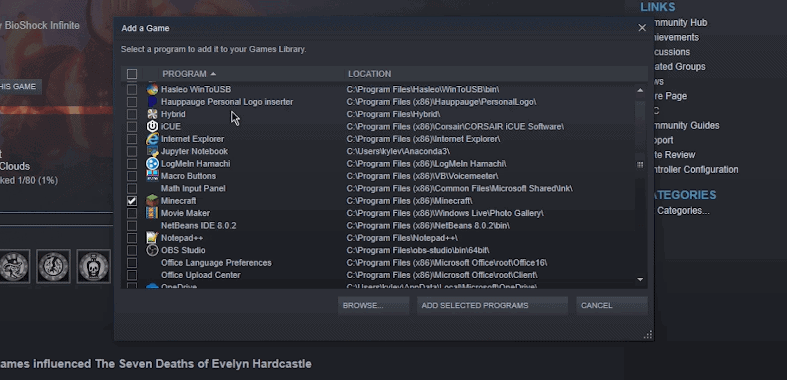
Just hit "browse" and navigate to "program files," where you'll want to select "minecraftlauncher.exe." Once selected, hitting "add selected program" and the pop-up window will become away.
iii. Remember Big-Movie
Now you tin can click on "big picture mode" in the upper-right corner of the app. This will load a sort of user-interface version of Steam, where yous should click "settings" followed by "controller settings."
This is where you'll meet how many controllers you tin use, so select which controller you lot're using. For an Xbox one click "Xbox" or Playstation click "Playstation," etc. In that location's an option for generic controllers as well.
If you're not sure which controller type you're using, the lesser half should take a tab for "detected controllers." There you'll run into what you're using, and so make your choice and go back to the main screen where y'all tin then click on the "library" tab.
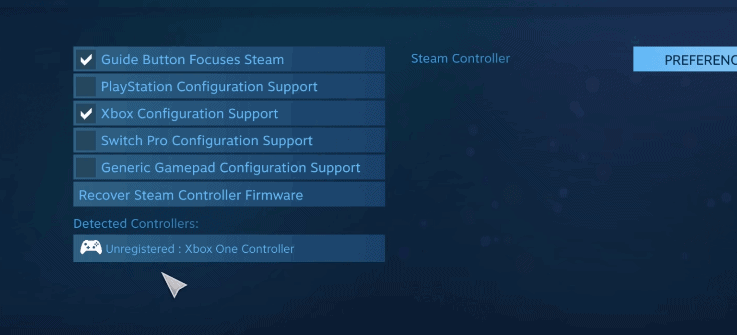
4. Mapping Your Controller
In the "library" card, you'll need to find the left-mitt tab that says "scan" and click "games." Scroll through until you find Minecraft, which was added before. This will bring upwards a small window where you'll click "manage shortcut" followed by "controller configuration."
Before going through the next process, keep in mind that it'southward based on personal preference. Some people prefer to play with a southpaw variant or one better for certain actions in-game.
If y'all don't want to have the time to map the layout yourself, you can click on "scan configurations" at the bottom of the screen. From there, become with the "community" tab on the left and y'all'll open a listing of pre-made configurations by other Minecraft players on Steam.
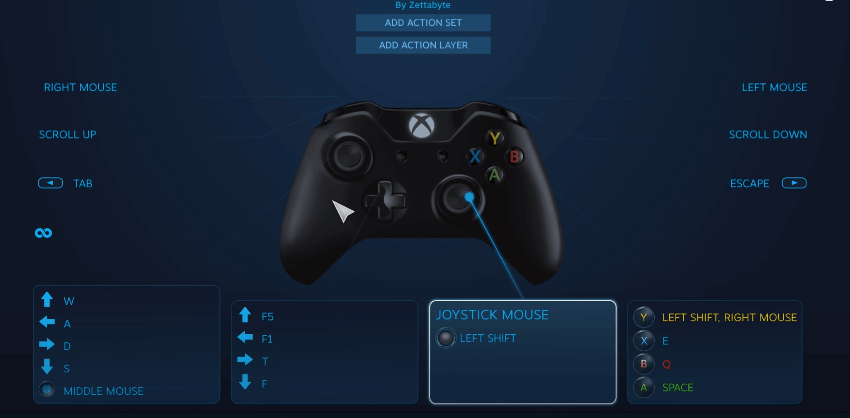
five. Exercise Your Own Controller Mapping
Bold you want to create your own controller configuration, here'southward a generic layout that's the closest to what most gamers are used to when mapping:
> Click on the left joystick and cull "directional pad" under "manner of input." For the "layout," become with "8-way overlap." In the directional motion-picture show, select West, A, S, and D for the up, down, left, and right respectively.
> There's an optional shortcut for the middle mouse button if you select it for "click action." This volition let y'all aim at a block and select information technology when you lot click. Otherwise, go back to the controller layout bill of fare and select the directional pad.
> Once more, for the "style of input" go with "directional pad" and "viii-manner overlap" under "layout." For this d-pad picture, though, you lot'll want F5 for "upwardly," F1 for "left," T for "right," and F for "down." This will allow you enter third-person, turn off the HUD, open the chat box, and move any item to your left paw respectively.
> Get back to the controller layout and select the right joystick. For the "manner of input," select "joystick mouse." You'll probably want to turn down the sensitivity, but select "left shift" under "click action." Unless you want to hold the button to hunker, ready "toggle" to "on." Under additional settings, you might also want to reject the "inner dead zone."
> Back at the controller pic, click on the button pad where you'll select "push button pad" for the "way of input." For X, A, B, set them as "Eastward," "A," "Q," respectively. This will allow y'all open your inventory with "Due east," jump with "A," and drop items with "Q."
> As for the Y button, you might want to click on "toggle multi-button" at the lesser of the screen. Fix is as "shift" and "right-click" combined, because this volition allow you move an entire stack of items betwixt your inventory and chests.
> For each of the following, you'll have to go back to the configuration after each one: Set up the back button as "tab" to encounter all players on a server in multiplayer. The start button can exist mapped to "escape" to open up the carte du jour.
> The left and right bumpers can be set to "coil up" and "curlicue downward" respectively. This will let you scroll through the hotkey bar in-game.
> Every bit for the triggers, set the right as "left mouse" nether "soft pull activeness" and the left as "right mouse." The opposites will let you interruption blocks with the right trigger and set up blocks with the left trigger.
6. Launch Minecraft
Once yous're done configuring your controller, click "export config" at the bottom followed by "save new personal binding." Click "save" and it will always be bachelor to edit dorsum at the "personal" tab under "controller configuration shortcut."
Otherwise, press "done" and become back until yous detect Minecraft once more.
Hit play to launch the game, though information technology should be noted that you always accept to launch information technology through "big picture style" in order to utilize your controller layout.
At the master menu with the given layout above, apply the right joystick to motility the mouse and the correct trigger to click.
If for some reason your controller doesn't work in-game, hit F11 to enter windowed style and hit F11 again to return to normal.
This acts equally a sort of reset because the game-controller connectivity tin sometimes be buggy in total-screen mode. If everything is mapped correctly, in one case you select your world, it should play simply like yous're on a console so skilful luck surviving the showtime night!
Conclusion
In case the instructions were not articulate plenty brand certain to watch the video below and follow their steps, is not too complicated.
Playing Minecraft with mouse and keyboard is great, easy and comfortable. There are astonishing keyboards for Minecraft and great mouse for Minecraft PC to upgrade your set up but if you lot are a regular console gamer vs pc then setting upward a controller might be the all-time for you.
Nosotros hope this was helpful. Relish playing Minecraft PC with your new controller.
What Controllers Work With Minecraft Windows 10,
Source: https://minecraftbuildinginc.com/how-to-connect-controller-to-minecraft-pc/
Posted by: russoyiestinne1990.blogspot.com



0 Response to "What Controllers Work With Minecraft Windows 10"
Post a Comment